a blog about , online money , blogging , unknown facts, travel, top things, technology, how to , cinema, sports , amazing facts , news, etc.
Monday 19 December 2016
Sunday 18 December 2016
Saturday 17 December 2016
Tuesday 13 December 2016
Monday 12 December 2016
Thursday 8 December 2016
Tuesday 6 December 2016
Thursday 1 December 2016
Tuesday 22 November 2016
Tuesday 15 November 2016
Friday 11 November 2016
Thursday 10 November 2016
Wednesday 21 September 2016
Friday 1 July 2016
Windows Phone 8.1:How to prevent others from seeing your Notification on Lock Screen?
One of the most useful features of Windows Phone 8.1 is the inclusion of Notification center that Microsoft calls Action Center. It makes it easy to show notifications from your lock screen, but you might not want folks that pass by to see your data. Here’s a look at Action Center and how to prevent people from accessing it when your phone is locked.
Here’s a quick tip on how to prevent others from seeing your Notification center when your phone is locked.It’s so simple, but something you might have overlooked. There’s one little toggle to turn off if you want to keep your Notification center away from others.
Here’s how to keep your Notification center private when your phone is locked. Just go to -
Settings > notifications + actions > and deselect ‘show notifications in action center when my phone is locked’.
Now when you phone is locked, if someone swipes down to see your notifications, the only thing that will display is the quick-access toggle buttons. Even if that person tries to tap All Settings, the lock screen code will need to be input.
Wednesday 18 May 2016
Tuesday 17 May 2016
Monday 16 May 2016
Thursday 12 May 2016
Wednesday 11 May 2016
Saturday 7 May 2016
Thursday 5 May 2016
Tuesday 3 May 2016
Monday 2 May 2016
Sunday 1 May 2016
Saturday 30 April 2016
Thursday 28 April 2016
Wednesday 27 April 2016
Saturday 23 April 2016
Wednesday 20 April 2016
Monday 18 April 2016
Sunday 17 April 2016
Saturday 16 April 2016
Thursday 14 April 2016
Wednesday 13 April 2016
Tuesday 12 April 2016
Tuesday 1 March 2016
Some useful Tips to solve Hanging problem in Android Smartphone

Android smart phones are
the most common and popular phones people use .These smart phones are a big
prop to us in every activities we do .But it turns out to be most irritating
thing when your smart phones do not work properly. The most common problem that
we face in an Android Phone is “hanging”. How to solve the problem of hanging
of the phones is a big question to all Android users. Today I shall discus as
how to solve the problem.
- Restart Phone: The restart or switching off your mobile for a few minutes is the simplest way to solve hanging problem as well as for working smoothly. It is advisable to turn off/switch off your smartphone for some time in every 24 to 36 hours.
- Avoid the use of smartphone when it is overheated: Try to avoid your smartphone when it is overheated. Using WiFi or other powerful features may cause overheating sometimes, and using a smart phone that time also injurious for your health as well. This condition lags the CPU processing so stop using mobile that time.
- Remove Least used applications from your device: It will be beneficial for you to remove unnecessary applications or least used applications from your device because it will be an unnecessary burden on your RAM, ROM and CPU. Therefore, find the apps that are useful and uninstall them one by one. You can also remove system or default apps after rooting your smart phone.
- Task Manager: Killing non functioning apps by using task manager application can enhance the mobile speed of your device. There are various task managers like advanced task manager- Killer, ES Task Manager (Task killer), Clean Master etc.
- Root the Phone: According to observations, rooted handset works smoother and faster than the rooted mobile so it’s good to root your smartphone, rooted mobile implies that you can access the system application of your phone.
- Avoid the Application Greed: In the greed of having various live wallpapers, launcher and themes, you can consume good amount of CPU power and makes your phone slower. So try to avoid such applications if you are facing hanging problem.
- Proper Exit of Application: It often happens that people do not exit a game or application properly after using them, which lags the CPU as these applications are running in the background so it is a advice to properly close an app.
- Free your internal memory as much as you can: Try to keep your most of the data in an external SD card. If you have data loaded in your mobile’s internal memory it will consumes more time to scan your data like gallery, music player, etc. So free your internal memory as much as you can.
- Apps Move to Memory Card: If possible, then move the applications (apps) to external memory that will enhance the processing of smartphone therefore, move the movable apps in external memory. You can install applications directly in the external memory cards and you can set the external memory card as default memory.
- Increase Memory by Deleting Unwanted Data
Do know that almost every website
uses cache to increase the page speed of a website? Whenever you visited a
website your phone automatically stores the cookies and caches.
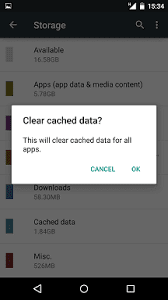 These unwanted data will be stored
in your phone memory which leads to decreasing the available memory for apps
and other files.
These unwanted data will be stored
in your phone memory which leads to decreasing the available memory for apps
and other files.
Solution:
This problem can solve easily
from setting.
Go to
setting>>Storage>>Click on the cache and click on the ok to clear
caches.
Go to setting>>storage>>Tap on the SD card Storage
- Use external memory to save Songs and other files
Too much use of phone memory is
the main reason to get phone hang. To solves the hanging problem in your
Android phone save your songs, videos and other data.
You can move your files to the
external memory and by selecting external memory as default memory helps to
store photos and video which clicked by Camera.
To make the external memory as
default memory read second tip.
- Use Cloud Storage
Use Cloud storage to store your
files which you want to save for the future. Store only those files in your
memory card which you needed every day and upload those files to the cloud
storage which needed in the future.
Factory process may delete your
personal data like all files, contacts, apps, memos, so you users must need to
follow the secure process before performing the factory reset option.
Whenever you perform factory
reset process never forgot to take Backup
of all your files. You can move this backup files to the external SD card.
Monday 15 February 2016
How to Unlock/Reset a Pattern Screen Lock on an Android Device?
When it is the question of
security of your phone the in-built pattern lock is a handy prop. But it becomes weird when you forget the lock
pattern and in addition to that you do not remember the email password even.
The only way remains left is to go to a professional and get the thing
corrected. But there are always your personal data and sensitive files which
you do not want the mobile professional to access. Well “OPENQUILL” brings
you a simple solution.
Unlock pattern without Google account:
In this tutorial will show
you how to unlock and reset your android device lock pattern if you have
forgotten your lock pattern and the Google email password. Just follow these
simple steps to unlock your phone.
Before you start the process
make sure you have removed your micro SD card and phone SIMS so that the data
and files on the SD card and the contacts in the SIMS are protected.
- Step 1
Switch off your android
phone.
- Step 2
Now hold this buttons all together at the same
time “Volume up + Home Key + Power Button” until the phone boots.
Note: In case your device doesn’t have a home
button just hold together volume up key and power key.
Now a screen appears in red fonts with
different options.
- Step 3
Use the volume key to move up and down then
scroll down to “Restore Factory Defaults” or “Delete all User Data”.
- Step 4
After you have clicked on the
settings above, scroll down to “Reboot System Now” and wait for your phone to
reboot.
· In this way you get your phone back with the loss of some
deleted data and apps.
- Step 5
Lastly insert the SD card and the SIMS and keep working with your
phone.
Monday 8 February 2016
Make an Invisible File without any software
We always wonder if we could keep our very personal things out
of the reach of others. Well there is a cool way to dodge the unwanted people
to sneak through your private folder. This is an easy way to make an invisible folder!
Just follow the given steps below -
Step 1
F
Create a new folder in your
specified drive. Right click è new èFolder.
Step 2
F Customize the
folder if you want to. Don't rename it. Right Click
the New Folder ègo to Properties
button è then to Customize
tab èChange Icon. You will see some
blank spaces. Those are transparent icons; select one of those then presses OK è Apply è OK.
 |
| Open Properties |
 |
| Next - go to customize tab |
| Next- go to change icon button |
 |
| Next - select transparent icon, then click on 'OK' button |
 |
| Next- follow step 1 (Apply) & then click on step 2 (OK) |
Step 3
F
Rename your folder. Press rename and instead of the normal
file name press ALT+0160 (Remember to keep the ALT button pressed down while
typing the numbers and use your keypad to type them.). ALT+0160 make a space
that is not the same as a normal space.
Step 4
F Bingo! You are
done. You have successfully created your very personal invisible folder.
Step 5
F For it to work
on your computer you need to keep holding down the Alt key you will also need
to hold the FN key and type the numbers "0160." These are over
the letters m, j, o, and m. Let go of all of the keys and hit enter. Holding
the Alt and typing those numbers will name the folder as a space, pretty much
giving it no name.
 |
Step 6
F
Please Note: Make sure
the Num Lock on the laptop/desktop is selected.
Subscribe to:
Posts (Atom)














